- ludocomen : OLYMPE
- ludocomen : OLYMPE
- Cantona : ya des jeux gratuits ? lesquels ?
- bullespike : zeus
- goolwen : far cry
- ellisdu33 : faut les compresser les dossier ?
- ellisdu33 : il y a des jeu gratuit ?
- ellisdu33 : il y a des jeu gratuit ?
- mumu40 : Chaud pour tester Project IGI??
- loltoinou : je cpas
- Gfamad : lol pour les deux lignes de dessous ! Comment confondre Message et Recherche !
- Gfamad : galactic
- Gfamad : civilization
- loltoinou : ????
- loltoinou : ya des gens de connecter
- gotherace : salut à tous je suis nouvo , et je tien à vous féliciter ce site est vraiment géniale, on y trouve de nombreux jeu et de bon renseignements. Cependant j'aimerai avoir une petite aide pour le téléchargement du jeu Anno 1602 j'ai fait comme Ranto l'a indiqué j'ai télécharge Internet Download Manager puis copier le lien du téléchargement mais je n'arrive pas à ouvrir les 7 partie . Si quelqu'un pourrait me donner un petit coups de mains ce serait géniale. Merci d'avance .
- mumu40 : tjrs pas denewz pour cassack, il y a forcement un moyen????
- mumu40 : Des newz pour cossack??
- TheLord : Un petit bout de temps que je n'étais pas passé ... J'en ai profité pour faire le ménage sur la Shoutbox (les messages de spam) ;)
- mumu40 : pourquoi cossack ne fonctionne pas???
- angieca28 : j'adore ce site j'ai trouver le jeu que je chercher depuis des mois merci!!
- Ranto : dites-moi: si je veux publier des jeux sur ce site comment je fais?
- Hélicourtoi : Très bon site :)
- Mikael29 : j ai besoin d aide
- Mikael29 : j ai un probleme
- kevin2400 : salut matronix je suis entrain de crée un site web de taille: et je compte bien te faire de la pub! (oui faut dire que je netbook est au repos en ce moment) tu va me dire pourquoi? tout simplement parce que je trouve ton site plutot bien et qu'il est dommage qu'il ne soi pas plus vivant que sa, je te tiens au jus et te donneré l'adresse une fois que j'aurer fini mon site et trouver de quoi l'heberger!
- Lydia : merci bien de m'aoutoriser à télécharger zuma, j'aime bine ce jeu
- dies--irae : bataille pour la terre
- kevin2400 : matronix un autre concours stp, je me suis inscrit juste apres la fermeture de l'autre
- Marchelune : 2eme fichier unreal Corrompu snif
- Marchelune : Unreal Tournament, qui est en téléchargement sur le site, est il au format .iso???
- Thekiller609 : dite quelqu'un aurais un jeu nommé total annihilation pour pc svp ? si oui contacter moi par mp merci d'avance
- Thekiller609 : salut tout le monde bravo pour le site les genials :)
- Marchelune : Heureux de vous avoir rejoint!!! Je trouve ce site vraiment bien foutu et répondre a bon nombre de questions que tout joueurs sur netbook se posent!!! Et puis, je suis un grand nostalgique, je n'aime que les vieux jeux :)
- Toun : lol j'ai eu du mal à trouver la faute ;) Bienvenue à toi !
- Marchelune : outch il semble que je me sois mélangé les pinceaux dans mon petit message, désolé...
- Marchelune : Juste un petit coucou tout simple d'un nouveau venu! Longue vie au site! J'apporterai ma pierre a l'édifice car je pourrai! Mes j'ai pas mal des jeux cités, du coup, je pourrais en éclairer certains!
- theviper : bonjour comme je vais bientot m'acheter un netbook j'aimerais savoir devil may cry 4 marche sur quel netbook svp
- theviper : bon j'aimerais bientot acheter un netbook et j'aime savoir devil may cry 4 marche sur quel netbook svp
- Toun : forum*
- Toun : pour le titre du forom : "CE qui se passe de mon côté" ;)
- joy666 : bon bah voila je commence a le remplire lundi > www.jeux-netbooks.1fr1.net si ma participation peut aider :)
- joy666 : Ce soir je test UT3 (unreal tournament 3) jessairaie de faire une video puis etant donné que jai un bon niveau graphiste et php avec le matos derriere je ferait un site avec tout les jeux que jai reussi a faire tourner sur mon netbook samsung n140 (équivalent nc10)
- Matronix : Pas de soucis joy :) Pour les tests en attente, lundi je m'occupe de tout
- Toun : Arf en effet 0 participation :(
- joy666 : bonsoir et désolé pour la stupiditée de mon frère qui a posté ce message...(jaurait préféré quil se fasse un compte pour discuter enfin voila je tenait a vous mettre au jus)
- Matronix : N'étant pas dans toutes les archives rar
- Matronix : Désolé tu veux pas de l'argent non plus ? Je t'ai jamais demandé de venir, et au lieu de poster des messages aussi inutiles, tu ferais bien de donner les jeux
- joy666 : mouais réussi a dezziper... données manquantes ainsi que 4autres jeux je stop perdre mon temps ici sorry
- joy666 : bonsoir comment installer le unreal (inpossible a dezipper avec 7zip ou winrar)
- Matronix : En fait les 0 participation au concours m'ont blasé
- Matronix : kevin : si tu pouvais faire une vidéo ça serait bien, envoie la sur «link» si tu veux pas l'héberger
- Matronix : Déjà j'ai la fin du concours à newser depuis 4j
- Matronix : Pas de soucis j'ai tout me faut juste trouver le temps. C'est pas que je suis occupé mais je fais un peu autre chose, vive les vacs :D
- Toun : matronix est un peu....absent ces temps ci, il n'y aura donc personne pour publier tes tests pour le moment.. Désolé :/ mais merci pour ta contribution
- kevin2400 : je vous envoi ca
- kevin2400 : re j'ai vue que spike avait tester toca race driver 3 et qu'il ne passait pas, il passe sur le mien (msi wind u100 plus)
- kevin2400 : super ton site matronix, je fais plin de test et je te tiens au courant
- kevin2400 : salut ca va?
- Toun : assault cube est gratuit et assez sympa, y'a des bots et on peut faire des lan
- densha : quelle q un sais ou je peu troouvais des jeu fps
- Toun : yop ! tu as essayé de copier les deux fichiers dll dans system32 ?
- maloi : salut j'ai essayer d'instaler l'émulateur psx comme c'est indiquer sur le site mais sa ne marche pas si quelqu'un pourait m'aider merci a tous !!!
- Mikael29 : allo
- erualwdk : anno
- Toun : t'auras moyen de supprimer les posts spams du blabla généralistes Matronix ? Parce que c'est assez laid quand même ^^
- Mephisto : *Quelqu'un
- Mephisto : salut, quelque as t'il tester le jeux complet "Le maitre de l'Olympe"? car j'ai l'impression que la deuxieme partie semble defectueuse : /
- Matronix : Bien envie de faire du nettoyage de forum mais je sais pas quoi utiliser. Les forums préfaits c'est quand même bien pourri
- Matronix : Ils prennent la tête, phpbb c'est de la merde sérieux, ils existent des programmes pour inscrire des robots et les faire poster, j'ai testé ça marche X_X
- cy1cy : les membrbes aussi t'attendent ! :D
- Toun : la flemme d'ouvrir un sujet : @matronix : y'a tout les messages des robots qui t'attendent dans le blabla généraliste :)
- Matronix : Rappel : ici ce n'est pas msn, les messages en sms seront supprimés.
- abdelthebird : anno 1404
- shinbu78 : harry potter
- swiipy : salut quelqun peut m aider pour instaler les maitres de l olympe?
- shinbu78 : qui connaît le code de harry potter 1 ou qui l'a déjà télecharger sur ce site ?
- shinbu78 : désolé pour les fautes
- shinbu78 : out tu connaitriais pas un gars qui l'aurait deja télecharger sur ce site
- shinbu78 : y a deux dossiers ou il me demande le code du jeu qui est derrière la boite
- shinbu78 : oui mais il est ou, dans texture, support...??
- Toun : non je ne l'ai jamais téléchargé mais c'est toujours plus ou moins pareil
- shinbu78 : tu l'as déjà télecharger le jeu ??
- shinbu78 : sachant que j'ai décompressé avec win rar
- shinbu78 : il est ou, dans système,dans texture...?
- shinbu78 : j'ai décompressé les 3 fichiers pour qu'ils n'en reste qu'un mais après ya plusieurs fichiers
- Toun : c'est un jeu que tu as téléchargé ici ? Normalement le fichier .exe doit s'appeler Harry Potter et il doit y avoir écrit "fichier executable" en dessous
- shinbu78 : ou se trouve le fichier exe ?
- shinbu78 : oups
- shinbu78 : harry potter
- shinbu78 : et je sais pas ce que je dois faire
- shinbu78 : le code qui est derrière la boite du jeu
- shinbu78 : oui mais il me demande un code
- Mikael29 : allo
- Mikael29 : allo
- Toun : t'énerve pas ^^ tu dois décompresser les 3 fichier dans un même dossier et ensuite tu lance le fichier en .exe
- shinbu78 : pls
- shinbu78 : qui peux m'aider, pls
- shinbu78 : qui peux m'aider ?
- shinbu78 : voilà, j'ai téléchargé harry potter 1,j'ai télecharger les 3 partis mais après je sais pa quoi faire, tu peux m'aider ?
- shinbu78 : tu peux m'aider kadix?
- kadix : merciiii
- shinbu78 : ah un moment, quand je clique sur un fichier, il me demande le code qui est derrière la pochète du jeu.
- shinbu78 : voilà, j'ai téléchargé harry potter 1,j'ai télecharger les 3 partis mais après je sais pa quoi faire, tu peux m'aider ?
- Toun : (sans s à bonjour...)
- Toun : Bonjours shinbu, vas-y explique ton problème :)
- shinbu78 : ?????????
- shinbu78 : quelqu'un peux m'aider
- shinbu78 : j'ai télecharger un jeu et j'ai un problème
- shinbu78 : bonjouer toun
- Toun : Je confirme le soft s'appelle Acer Recovery Management et il faut faire 3 dvd de restauration. Voila tout ce que j'ai trouvé :)
- Toun : Apparement il y a aussi une partition de secours comme sur les asus. Si tu regardes sous Gparted tu devrais avoir une partition d'une 10aine de Mo dans ton disque dur. Pour l'activer sur les asus c'est F8 ou F9 au demarrage je ne sais plus.
- Toun : Je met ce que je trouve : apparement il y a un soft acer pour créer des dvd de restauration : Acer recovery je crois. Et il me semble aussi, si tu n'as pas de graveur externe, qu'il est possible de créer le(s) dvd au format iso depuis un lecteur virtuel avant de le graver sur ton poste fixe
- Toun : Lol sur ce coup j'avoue ^^ Il me semble qu'il sont téléchargeables. Renseigne toi sur blogeee, je crois même qu'il est possible de le faire via une clé usb. Je vais voir ça
- re4ven : [Troll]Acersapue[/Troll]
- cy1cy : oui tu l'as dit, j'ai beaucouq de chance ! Pour revenir à la garantie, ACER n'a pas donné de DVD ou CD de restauration avec :/
- Toun : Fiou, t'es bien équipé maintenant ^^ Non je ne pense pas que tu la perdes parce que au pire si tu dois renvoyer en SAV tu le remet comme d'origine avec le dvd de restauration et c'est bon ! Et puis une partition ce n'est pas dur à effacer !
- cy1cy : une ps3 et un Aspire One 150, avec linpus et bientot un écran pour mon pc. Enfin, c'est pas pour les soldes, mais ces derniers temps ^^ D'ailleurs ce système d'exploitation est pourri ! Si je rajoute une partition avec ubuntu par exemple, je perdrai la garantie de mon acer tu penses ? C'est vraiment galere linux !
- Toun : alors alors un ptit DDE 320Go, du coup je peux faire mumuse avec les partition de mon Eeepc et puis un graveur externe. Et toi ?
- cy1cy : Bien sur !Pas de problème !
- Toun : heu si ce sont des achats pré-solde, ça ompte ? :D
- cy1cy : Alors, qu'avez vous trouver pour les soldes éléctroniques ?
- Toun : si ce sont des jeux en téléchagrment : tu télécharges le ou les fichier(s), tu les décompresses et tu lances le .exe
- fursia : je vien de minscrire est je ne sais pas comment jouer a des jeux comme archlod
- Toun : de quel jeu tu parles precisement ? Je ne trouve pas cube 2 dans la liste...
- mwa59460 : ey je n'arrive pas a telecharger cube 2 esce que le lien est mort ou c'est mon ordi qui ne veut pas le trouver??
- mimi1353 : bonjour
- adrien290519 : le maitre de lolympes
- samsubzero : escusez moi ce n'était pas pour le forum
- samsubzero : windows ce 6.0
- Pented : Toun, pourrait tu m\'aider a résoudre ce probléme ? j\'aimerai vraiment y jouer
- Pented : Toun, pourrait tu m\'aider a résoudre ce probléme ? j\'aimerai vraiment y jouer
- Pented : Vous pouvez aller voir sur le forum pour mon probléme? c dans probléme avec vos jeux
- Pented : Salut tout le monde, quelqun peut m'aider svp?
- Pented : Plop, y a t-il quelqu'un?
- vodkapower : salut vous savez si quake III arene est bien?
- Toun : @Pented : Pour ton problème, post sur le forum ça sera beaucoup plus facile d'expliquer ! :)
- Toun : @ bad : désolé le big boss est un peu absent en ce moment....
- Pented : J'ai besoin d'aide
- Pented : Bonjour tout le monde, Y a t-il quelqun?
- bad : bonjour jvoulai juste savoir si vous alliez mettre en telechargement age of empire 1?
- Toun : en général ce sont des archives que tu as juste a extraire et tu lance le .exe (presque tous d'ailleurs je crois! donc pas d'install :) )
- camsyd : et comment on fait pour les installer ?
- Toun : Les jeux présents en téléchargement sur le site sont gratuits oui, sinon tout les jeux testés ne le sont pas, mais certains oui :D
- camsyd : c'est gratuit les jeux ?
- kermit-the-f : J'ai trouvé GTA SA en 5 liens. Tu up sur ton serveur ou sur hebergeur ?
- Matronix : Bon c'est moi qui suis trop con ^^' Je vais up 3 nouveaux jeux
- Matronix : C'est moi qui suis con ou on peut rien envoyer sur media fire ??
- Matronix : Age of empire 2 !
- cy1cy : Si quelqu'un passe par la, quel jeu sympa de stratégie pourrait essayer pour jouer en LAN avec mon frere ? Pas trop gourmand, l'ATOM 230 est aussi véloce que le 270 ^^
- Toun : Bon lundi à toi j005t3r (c'est quoi la traduction d'ailleurs ? mon leet est un peu usé ^^ )
- j005t3r : Bon dimanche a tous !!
- zkh-b1-vicer : Pour moi un Hercules eCAFE EC-800 Linux formater en Windows XP Familial SP2 ;)
- lameuhderach : lulu je voulez savoir si il y avait de jeux type rpg pour netbook linux aspire one merci =)
- Vermine35 : ok merci de ta reponse, c'est quoi ton jeux préféré sur ton netbook ?
- Toun : Un Asus 1000H pour moi sous Windows XP et Xpud (linux)
- Vermine35 : petite question--> "vous avez quel netbook?" (moi j'ai le Acer aspire one D150-0bk
- Toun : continue* -_-
- Toun : le forum est là pour toutes tes question :) On continu là-bas ?
- yoyo : vous savez quelle lecteur virtuel il faut pour roller coster tycoon
- Vermine35 : ho ya un tchat j'avais oublier :$ merci a vous pour le conseille sur le forum ;)
- Toun : oui ^^
- cy1cy : Ho non, Matronix est de nouveau absent :S Pas connecté depuis le 4 novembre. Enfin, le pauvre il doit avoir plein de chose à faire :D
- cy1cy : bien sur, pour voir qu'est ce qui lui est arrivé
- Toun : toi aussi ça t'interesse cy1cy ? ^^
- cecezou : lea passion
- cecezou : pac man
- cecezou : pac man
- cy1cy : "certains" ?
- Toun : le forum est là pour répondre à tes questions :) Post un seujet et on sera ravi d'y répondre !
- Hadrihf : Bonjour,comment installer les jeux en .iso ? :O
- Toun : "certains" ?
- Matronix : Oui faut que je retire sa fiche, certains ne sont pas contents que je propose des jeux gratuits et complets...
- Toun : Merci ! :)
- Bakudan : Bonsoir c'était pour signalé que le lien d'age of mythologie n'est plus Valide voila
- Toun : Cooool
- Matronix : C'est moi ! Oui désolé, j'ai été vraiment pris ces derniers temps, normalement à partir de mtn c'est le retour à la normale !
- Toun : Mais non mais non ! Le big boss est un peu (bceaucoup) pris ces temps ci, voilà tout :)
- Twister : Yop! j'ai un peu l'impression que le site meurt =(
- smouroug : ya quelqu'un
- smouroug : je viend em'inscrire
- smouroug : salu
- alex9078 : cities xl
- Toun : ah oui tiens ^^'
- TheLord : ou bêtement avec WinRAR :)
- Toun : doucement sur les majuscules ^^ Il faut les décompresser avec winzip ou sevenzip par exemple
- guillot : POURQUOI LES FICHER DE JEUX SONT EN RAR ON PEUT PAS LES LIRE
- Bakudan : Lol euh dsl j'ai rien dit >
- Bakudan : n'y a t'il pas oyen de proposer les jeux complet et les demo séparément et en ordre alphabétque ?
- cromat : je suis nouveau sur ce site et à vrai dire c'était pile ce que je cherché :D merci pour ton travail formidable continue :)
- polioman22 : bravo et merci Matronix pour ton site, il est nikel :)
- Cyclone : désoler je me suis tromper avec la zone de recherche :D
- Cyclone : hearts
- TheLord : Des clés Beta pour League of Legend ! Voir le Topic dansle forum test de jeu !
- Toun : Hi hi c'est classe aussi JN depuis un iPhone !!!
- TheLord : Bon, il va te falloir quelqu'un qui te fasse un vrai logo pour inetbooks :D
- Matronix : Le site sera ici «link» Demain si tout va bien !
- Matronix : Tu dors pas non plus :p ?
- TheLord : surtout d'Amsterdam ;)
- web : l'ajax, c'est de la balle
- Toun : t'es con aussi de mettre un "ne pas cliquer" :p
- Toun : je suis très curieux :D
- Matronix : pour les curieux (url temporaire) : «link»
- Toun : tain t'as l'air d'avoir du soutient sur blogeee !
- Matronix : Je recrute des gens pour mon nouveau site (Mac OS X sur Netbook). Lire par là : «link» Les intéressés, contactez-moi par la rubrique contact ou passez par le forum (MP, topic...) Merci d'avance !
- TheLord : Sympa le petit compteur :)
- Matronix : J'ai ouvert un nouveau site. Pas d'inquiétude, ça restera JN mon site principal. Je vous en parlerai prochainement, ça sera toujours sur les netbooks
- Matronix : J'ai remplacé le nombre de visiteurs en ligne par un autre petit truc sympathique, cliquez dessus pour plus d'infos sur le site ;)
- TheLord : 1go non ?
- Matronix : Qqn sait la taille du FTP des pages persos de free ?
- TheLord : Salut dictator ! Ouvre un topic dans le forum et on se fera un plaisir de te répondre !
- dictator : je suis un gros mauvais en informatique... merci d'avance ! ^^"
- dictator : (notament anno 1602)
- dictator : si quelqu'un pouvait m'expliquer le mode d'emploi pour télécharger un jeu
- dictator : salut à tous
- TheLord : bah alors les gens ? on discute plus sur la Shoutbox ? On fait les timides ?
- TheLord : Oui il existe plusieurs patchs pour SOF2 (et c'est un pro de sof2 qui te parle :p )
- Toun : tu peux allé demander sur le forum GIGIE il est là pour ça :)
- flakman : je sais pas, voila comme ca t'as une rep ;)
- GIGIE : ùerci de répondre a GIGIE !
- GIGIE : y a t'il une mise a jou pour SOF II?
- GIGIE : je cherche la mise a jour de sotf II
- Spike : Super le site, il a pris un peu plus d'empleur, continuez les gars :D
- flakman : félicitation^^
- Toun : je prend l'alcool et je vous laisse le reste :) gg matronix !
- TheLord : bientôt la gloire, l'argent, les femmes, et l'alcool ! youhou ! ;)
- caco : yep gg !
- TheLord : Félicitation ! ;)
- Matronix : Le forum a dépassé les 1000 messages !
- flakman : bientot le weekend heureusement
- flakman : yep je crois que je vais pas me coucher de bonne heure^^
- Matronix : Haha jcomprends, tu verras c'est terrible ;) profite bien
- flakman : trop bien :D
- flakman : j'ai ressu mon eeePC 1101HA ^^
- flakman : salut tout le monde^^
- Matronix : Clip pussy de Rammstein (sur leur nouvel album). Attention, interdit aux moins de 18 ans, réellement. Le 08/12 à Paris !! J'y serai haha ! Le clip : «link»
- Matronix : Haha jfais des essais ^^'
- TheLord : Matro, tu peux arrêter de casser le site ? :D
- Matronix : Héhé bonjour :) Je vais modifier le tuto de mac sur 1000H
- TheLord : Bonjour les gens ! Alors bien dormi ? :D
- Matronix : Ouais mais jsuis pas super fan de ces trucs donc jconnais pas trop
- Toun : Matronix, j'ai pensé aussi, mais c'est que une idée hein ^^ une page facebook, et un twitter pour le site peut-être ?
- Matronix : bin ouais faut bien s'armer contre les méchants pirates
- Toun : de sécurité ?
- Matronix : Mise à jour de sécurités ok !
- Toun : ah oui, c'est pas mal comme ça
- Matronix : Je l'ai déscendu mais il est pas tout en bas
- Toun : je le trouve pas mal la... ou juste au dessus de la fentre de discuss a la rigueur
- Toun : mais matronix tu voulais redescende le truc rss ?
- Toun : lol
- Matronix : ouep c'est vrai, merci bien !
- TheLord : normal c'est moi qui l'ai fait :D
- Toun : (comme d'hab ^^ )
- Toun : wouaaaaaaa perfect !
- Toun : ça claque comme c'est la avec le petit message a côté du logo (un peu trop large le texte mais je presume que tu regles ^^ )
- Toun : ^^
- Toun : d'acc d'acc pp
- Matronix : mais atta roo
- Toun : j'aimais mieu le logo d'avant pke celui la il a des bord...
- Toun : hey !
- Matronix : moi
- Toun : y'a des gens ?
- Matronix : j'ai remis à 0
- TheLord : Oula oui ! 703 clics ! Tu vois ya un truc louche !
- Matronix : c'est quoi le délire là
- Matronix : 703 clics sur Hordes Oo
- Matronix : re
- Toun : bon ben moi j'y go ^^ bpn courage pour la fin du rss !
- Toun : le fait qu'il ne soit pas centrer ne choque pas, au contraire...
- Toun : oui et je dirais diminuer un peu la taille aussi
- TheLord : bon le logo RSS faut le centrer ^^
- Toun : franchement ça donne un vrai plus le truc de messagerie, je n'ai jamais vu ça sur auncun autre site (sauf sur certain site de jeux en ligne mais c'est pas pareil
- Toun : bon je continue a parler tout seul
- Toun : 530 clics...
- Toun : ps : me dites pas que le truc de hordes vient d'être posté aujourd'hui ! Oo
- Toun : mais la page s'est rechargée tout seule et paf un joli truc un 3d encore un peu grosmais bon
- Toun : wow j'allais dire que j'avais un gros truc tout moche pour le rss
- Toun : bon alors quelles sont les news ?
- Matronix : bon jvais manger
- Matronix : genre ça «link»
- Matronix : oui oui lol j'en cherche une
- TheLord : MDR ! faut chnger la taille du png ! :D
- TheLord : bonne soirée ;)
- Matronix : bonne soirée ! et reviens :p
- flakman : tchô! Bonne soirée !
- Matronix : jvais mettre une belle icone à la place du titre, et laisser ces icones là
- Matronix : Nan mais ça d'accord, mais y'a 4 rss, jvais pas mettre ça pour chaque...
- TheLord : et si tu es gentil je te le customize :D
- flakman : voila ca c'est bien!
- TheLord : ici: «link»
- Matronix : TheLord : j'en ai pas
- Matronix : dfaçon ça va finir en bas, ça restera pas en haut
- TheLord : tu devrais balancer un joli PNG
- Matronix : Ouais ok
- flakman : on reconnais au premier coup d'oeuil ;)
- flakman : je pense Orange/gris c'est reperable...
- Matronix : Dites, les boutons RSS je les laisse en orange et gris ou je les mets aux couleurs du site ?
- Matronix : c'est rigolo ce machin n'empeche
- flakman : Opera peut etre?
- flakman : je confirme ca vient de chez moi^^
- Matronix : oui ça a l'air lol
- TheLord : bah ca marche ^^
- flakman : 01234567890 01234567890 01234567890 01234567890 01234567890 01234567890 01234567890 01234567890 01234567890
- flakman : 0123456789012345678901234567890123456789012345678901234456789
- flakman : donc ca vient de chez moi
- flakman : euh... non
- TheLord : Petit floodeur ... BAN !
- Matronix : Plus long que ça Oo ?
- Matronix : essai essai essai essai essai essai essai essai essai essai essai essai essai essai essai essai essai essai essai essai essai essai essai essai essai essai essai essai essai essai essai essai essai essai essai essai essai essai essai essai essai essai essai essai essai essai essai essai essai essai essai essai essai essai essai essai essai essai essai essai essai essai essai essai essai essai essai essai essai essai essai essai essai essai essai essai essai essai essai essai essai essai essai es
- flakman : j'ai fait des phrases trop longue et elles sont pas apparues...
- flakman : ok c'est limité en charactère cette zone de saisie.
- TheLord : le RSS c'est un fil de discussion, sur lequel tu peux t'abonner pour le suivre en permanence ;)
- Toun : ah non en fait c'est msn+ alors je sais pas ske c'est ^^
- Toun : Oui parce que j'ai été voir un peu tout les sites qui sont en bas, et à part windows mssger j'en utilise aucun je croit :(
- Matronix : Je ferai un ptit speech de l'rss, ça peut être bien pratique
- Matronix : Haha merci :D
- flakman : J'ai decouvert le site cet aprem, et franchement Matronix, ca dechire^^
- Toun : marrant cette petite messagerie instantané ^^
- Toun : bonsoir flakman !
- flakman : Bonsoir ;)
- Toun : oui je vois ça, y'a un nouveau truc rss. Je ne sais pas trop cmt ça marche le rss mais c'est classe ^^
- Matronix : jsuis en train de vous faire plein de petits ajouts ;)
- Matronix : Caco tu veux pas une majuscule à ton pseudo ?
- caco : en effet ca marche =D
- Matronix : Vous avez le droit de faire joujou hein les gens :)
- Matronix : j'aimerais bien rajouter un son quand y'a un nouveau mess, mais je sais pas faire :/
- Matronix : yeah content ça marche bien, plus de peur que de mal un moment dans l'aprem lol, le site marchait plus mdr
- Matronix : bien sur qu'elle a un refresh auto, j'ai réglé à 4s !
- Toun : Wouah ça claque !
- TheLord : Elle à un refresh automatique ?
- TheLord : On dirait bien que celà marche en effet ^^
- Matronix : Qqn voudrait pas poster svp ??
- Matronix : Ca marche ?
Seuls les membres peuvent poster.
Connexion
Nombre d'articles : 373
Nombre de lectures des articles : 470447
Derniers téléchargements :
| Avoir un Mac parfait sur son eeepc 1000H |
 |
| Tutoriels - Tutoriels | |||
| Écrit par Matronix | |||
| Vendredi, 28 Août 2009 17:58 | |||
|
Dernière mise à jour : 24 Septembre 2009
Un bon gros tuto/dossier aujourd'hui, ça faisait longtemps, pour vous parler de long en large et en travers de Mac OS X sur votre Netbook !
Ce tuto se destine principalement aux possesseurs d'eeepc 1000H (ce dont je dispose en fait). Si vous avez le même que moi, vous pourrez avoir une copie parfaite d'un Mac. Dans le cas contraire, vous ne perdrez rien à essayer (à part du temps).
Ce tutoriel sera organisé en 4 grandes parties : I. L'installation, II. Apprendre rapidement Mac OS X, III. Les logiciels utiles, ou pas, et enfin IV. Modifier son Netbook pour avoir un Netbook 100% parfait !
Pour commencer voilà un petit tableau récapitulatif afin de voir ce qui fonctionne/ne fonctionne pas sur votre Netbook (dormir étant le support du mode veille) :
Source : http://www.iphonezine.fr Nous voyons donc que seuls 3 Netbooks fonctionnent à 100% : le Dell Mini 9, le 1000H et le HP mini 1000.
Commençons sans plus tarder ! Il faut tout d'abord évidemment le DVD de Mac OS X. Il vous faut (en date du 28 Aout 2009) une distribution Léopard 10.5.7, uniquement iATKOS v7 ! Vous le trouverez facilement sur les réseaux torrent/p2p (mininova...). Si vous n'avez pas de client torrent, prenez µtorrent ou flashget.
Hop on télécharge pendant toute une nuit, et le lendemain matin, on grave ! (avec Nero, CloneCD...), et avec la vitesse la plus petite possible.
Maintenant on récupère tous ses documents, ainsi que ses favoris internet. Il va falloir maintenant un lecteur DVD externe. Si vous n'en avez pas, ce tuto peut peut-être vous aider : http://www.jeux-netbooks.fr/tutoriels/197-formater-ou-changer-dos-sans-lecteur-externe.html
Maintenant, on est paré !
On met le DVD gravé dans le lecteur, on branche tout au 1000H, on le démarre, et on bourrine ECHAP. Au menu de boot, appuyer sur entrée sur le lecteur DVD. Après quelques instants un message en anglais nous dira d'appuyer sur un bouton pour démarrer le DVD, appuyer donc sur espace. Si jamais le PC redémarre, on appuie sur F8 au démarage pour pouvoir taper cpus=1, ça devrait marcher. Maintenant, ça charge. Longtemps. On va faire pipi. Allez go ! ... Ha ça va mieux, je peux continuer. Ca charge encore. Bon on attend alors ! On lit ses mails alors sur son fixe à côté. Un écran bleu, on met suivant. De toute façon, on n'a pas d'autres choix ! On attend un peu. Là, sur l'écran avec la pomme rouge, on clique sur Utilities en haut, et Disk Utility. En haut à gauche vous devriez avoir un truc du genre 149.1Go blablabla. Si vous ne voulez pas de partition,cliquez dessus, sinon c'est ici que vous pouvez faire vos partitions ou en formater une seule. Cliquez ensuite ensuite sur l'onglet Erase. Format du volume : Mac OS extended (journaled). Mettez un nom à votre partition, genre eeeMac qui passe bien :p Attention le clavier est Qwerty : A/W, Q/Z, M/, Une fois formaté, fermez l'utilitaire avec le rond rouge en haut à gauche.
Le DVD refait du bruit, on "agree" et on clique sur la partition désirée, puis Continue.
Là en bas à gauche se trouve « Customize ». Le plus important ! Cliquez dessus !
On coche ce que j'écris et uniquement ce que j'écris (la plupart est déjà coché) : ===> iAtkos V7 Main System (Merci à Greg62700 en passant)
On clique sur DONE, puis Instal. On ignore la vérif du DVD.
Et là, on se lance un bon Team Fortress 2, y'en a pour loooongtemps...
A bout de peut être bien ¾ d'heure 1heure, le pc redémarre. Il va vous demander plusieurs informations, ce n'est pas très compliqué, je vous laisse gérer. On pense bien à mettre Show All dans le choix de la langue et de prendre français. Pour la connection internet, dîtes lui que vous ne serez pas connecté à Internet.
Ca y est ! Votre Netbook tourne sous Mac !
Pour le mettre totalement en français : on ouvre le panneau des préférences systèmes (l'icone est dans le dock) > International. Dans la liste des langages on laisse cliqué sur français et on le monte en haut de la liste. Dans format on choisi comme région la France. On reboot. Si tout n'est pas en français, mais ressemble plutôt à du franglais, pas de panique ! On cherche sur Internet un petit french.pkg d'une vingtaine d'Mo qu'on installera.
Faîtes Pomme en haut à gauche, à propos de ce Mac et contemplez :) Vous pouvez tout mettre à jour (y compris Léopard en 10.5.8). Vous perdrez dans ce cas la résolution 1024*600. Pour la remettre, vous rebootez le DVD en choississant d'installer uniquement le Intel GMA950, et ça sera comme neuf tout à jour !
II. Apprendre rapidement Mac OS X Vous avez le droit de tripoter vous-même comme des grands, je vais simplement vous fournir quelques infos pas si évidentes quand on n'est pas habitué à Mac.
Un programme fermé avec le rond rouge en haut à gauche n'est pas réellement fermé, disons que le programme se met en « veille » dans le dock. Pour le fermer complètement : clique droit sur l'icône du dock, Quitter. Autre solution : en étant dans le programme, faire Alt + Q pour le fermer vraiment direct. Une clé usb branchée ne doit pas être enlevé à la bourrin : faire clique droit sur son icône dans le bureau, démonter. Un programme ne s'installe ni ne se désinstalle. Un programme téléchargé doit simplement être déposé dans la partie « applications » de votre Finder, et il est prêt à être utilisé. Pour le « désinstaller », il suffit de le placer dans la corbeille (pour plus d'infos voir la partie III du tutoriel). La ram semble déconner : en fait non. Sur Windows, mettons vous ouvrez Internet, pour 100Mo de ram, quand vous fermerez le navigateur, les 100Mo vous serons rendus. Sur Mac, les 100Mo ne seront pas rendus, ils seront « mis de côté ». Ainsi, si vous rouvrez le navigateur, il s'ouvrira instantanément. Il est donc régulier de voir 900Mo de ram utilisés alors que rien n'est lancé. Si là par exemple vous ouvrez une application qui en demande 200 (900+200=1100, vous n'en avez pas assez), la ram en « veille » sera effacée et utilisée pour votre nouveau programme utilisant 200Mo de ram. Oui, c'est super bien géré, pas comme Windows... Il n'y a pas de dossier « Mac » du style C:/Windows. Il n'y a de plus pas des montagnes de dossiers avec on ne sait quoi dedans, donc ne cherchez pas. Si vous effacez un fichier sur une clé usb, le fichier ira dans la corbeille (au contraire de windows où c'est perdu...). Le fichier n'ira pas dans la corbeille de votre pc, mais dans la corbeille de votre clé (créée toute seule). Pour effacer la corbeille de votre clé, il suffit d'effacer la corbeille de votre pc, ça effacera en même temps la corbeille de votre clé (la corbeille pc affiche aussi les fichiers corbeilles clés usb).
Voilà, il reste pas mal de trucs à découvrir, mais je vous laisse ce plaisir ! Je vous ai donné là les infos les moins évidentes pour un windowsien.
III. Les logiciels utiles, ou pas
Pilote wifi du 1000H Cela installe le pilote + le logiciel pour le wifi (la carte wifi n'est pas reconnue comme une airport par Mac, voir partie IV pour plus d'infos sur le changement de carte wifi). Une fois le logiciel ouvert, dans l'onglet Advanced en bas à gauche cliquez sur radio off puis recliquez (radio on cette fois) pour activer le wifi. Bizarrement ça reconnait pas direct, il faudra faire ces 2 clics à chaque démarrage).
Dashboard Accessible depuis le dock ou en appuyant sur F12, il regroupe tout un ensemble de gadgets qu'on peut changer à loisir et les configurer (en passant la souris dessus, un petit i apparait des fois, cliquez dessus). Pour modifier les gadgets, appuyez sur le + en bas à gauche. Exemple de gadgets utiles : convertisseur de tout (distance, monnaie avec taux actuels, ...), météo de votre ville, bloc note, calendrier, pendule mondiale, calculatrice, traducteur... Le site d'Apple permet de télécharger des tas d'autres gadgets.
iTunes Bibliothèque musicale, se synchronise avec les iPod. Permet le téléchargement de podcasts.
Ouvrir le Finder, Applications, Front Row : Programme excellent, genre de petite salle de cinéma dans votre Netbook. Permet la lecture de votre musique, vidéos, films, podcasts, ainsi que la lecture de bandes annonces de films du moment, tout en streaming (c'est absolument génial !)
Spaces Multi bureaux, totalement configurable dans les préférences systèmes. Appuyez sur F8, et choississez votre bureau :p
On a fait le tour des programmes par défaut, il y en a d'autres, mais je vous laisse les découvrir ;)
Parlons maintenant des logiciels à rajouter :
iWork 09 Equivalent supérieur à Microsoft Office. Payant, il suffit d'entrer une clé pour l'activer. Téléchargez la version complète d'essai de 30 jours sur le site d'Apple. Contient Pages (= Word), Numbers (= Excel) et Keynote (= PowerPoint).
Adium Client multi-messageries. Entrez tous vos comptes (facebook, msn, aim, google talk, etc...) et vous n'aurez qu'une liste d'amis communes à toutes ces messageries. Logiciel vraiment excellent, s'intégrant parfaitement dans OSX. Contient toutes les fonctions habituelles des messageries (téléchargement de fichiers, avatars, etc) mais ne gère pas les chat vidéo.
AppCleaner Pour supprimer très proprement vos programmes. Pour effacer un programme, il suffit de le mettre dans la corbeille. Seulement il est possible que des petits fichiers d'informations diverses subsistent à des endroits. AppCleaner permet de retrouver tous ces fichiers immédiatement et de les enlever avec le programme. Pour l'utiliser il suffit de déplacer le programme à supprimer dans AppCleaner, ce dernier fait le reste.
Google Earth Le logiciel hyper connu vous permettant de voir partout sur le globe :p Marche très bien sur mon 1000H, plus rapide que sur Windows.
Celestia Genre de Google Earth de l'Espace. Vous pouvez aller n'importe où, en temps réel suivant la journée ! Regardez où il fait nuit sur Terre en ce moment même !
Stellarium Un peu du même genre, à la différence que vous êtes sur Terre à heure réelle. Vous avez les points cardinaux, et vous voyez l'emplacement exacte des planètes, étoiles, en temps réel. Vous pouvez zoomer au point de voir n'importe quel astre en grand sur votre écran :p Vraiment génial si l'on dispose d'un téléscope à côté, on peut se se repérer dans le ciel !
MacLibre Téléchargez très simplement des programmes libres, tel que The Gimp, Firefox, etc Liste bien fournie.
Onyx et OSX86 Tools Programmes de nettoyage de mac, permet des réglages précis de votre eeeMac. Dans le même genre sur Windows on trouve Glary Utilities, TuneUp, CCleaner...
Spotify Equivalent de Deezer. Ecoute gratuite et légale en illimité, sans passer par son navigateur internet. S'intègre très bien à OSX. Catalogue plus fournit que n'importe quel site à la Deezer ou Deezer lui-même. Contient quelques options sympathiques comme la partage des musiques sur Facebook entre autres. Obligatoire de se créer un compte auparavant ici : https://www.spotify.com/en/get-started/
Pour découvrir plein d'autres logiciels : cliquez sur Pomme en haut à gauche, Logiciels Mac OS X...
Pour mettre à jour tous ces programmes : Pomme, Mise à jour de logiciels... (mettre tout à jour sauf Mac lui-même en 10.5.8, je ne sais pas si ça marchera, recherchez. Si vous essayez, merci de me tenir au courant).
Un petit utilitaire pratique, istat Menus (http://www.islayer.com/apps/istatmenus/) Permet d'afficher dans la barre des tâches des tas d'infos, vitesse du processeur, ram utilisée, taux de download/upload, écriture/lecture sur le DD, etc.
Un autre est Spark, ça permet de relier n'importe quelle touche/combinaison de touches en une action. Ca peut aller à une application de lancée à la musique suivante dans iTunes alors que vous êtes sur Internet. Bref bien pratique !
Parlons de jeux video maintenant ! Un petit utilitaire pour overclocker son semblant de carte graphique : http://thireus.dareyourmind.net/index.php/macos-apps/38-gma-overclocking
Faire tourner Steam : Il vous faudra le programme Crossover (http://www.codeweavers.com/products/cxgames/). C'est un shareware, mais bon vous pouvez vous débrouiller un peu ;) Ca passe vraiment bien, à essayer !
Hors Steam il faut trouver des versions « Cider » des jeux windows. C'est tout sauf légal, alors démerdez-vous :p (enfin je dis ça mais j'en sais rien en fait).
Voilà, on a terminé la 3è partie !
Commençons sans plus attendre la dernière !
IV. Modifier son Netbook pour avoir un Netbook 100% parfait !
Tout marche niquel dans l'absolu pour le 1000H, mais peut-être voudriez-vous l'améliorer encore plus, en augmentant la ram, ou en mettant une carte wifi compatible mac directement !
La ram Y'a pas 50 types de ram compatibles, en gros il vous faut une SO-DIMM (ram de pc portable), de fréquence 667MHz minimum, avec 200 broches, et une entaille au ¾ de la longueur, pas au milieu, et une DDR2. Ca quoi : http://www.rueducommerce.fr/Composants/Barrettes-Memoires/Memoires-Portables/CORSAIR/2853709-Memoire-portable-CORSAIR-SO-DIMM-DDR-PC2-6400-2-Go-800-MHz-CAS-5-Value-VS2GSDS800D2.htm (ils mettent DDR tout court, mais sont cons, c'est une DDR2, achetez les yeux fermés).
Attention à bien acheter une seule barrette de 2Go, et non 2 d'1Go, vous n'avez qu'un emplacement !
La carte wifi Je vous conseille la Apple Airport mini PCI WLAN card - BroadCom BCM 94321MC 802.11n Trouvable à une dizaine d'euros frais de port inclus sur ebay en cherchant BCM94321MC.
Démontage du pc : Heureusement pour nous, Asus est bien, et permet de modifier les composants du pc sans faire sauter la garantie ni ouvrir le pc. Alors débranchez le, enlevez la batterie, et retournez-le. Vous devriez apercevoir un petit clapet avec 2 vis, on dévisse, on retire le clapet (qui est légèrement clipsé). Là on aperçoit le disque dur, à droite la carte wifi et en bas la ram.
Changer le disque dur : pas dur, on dévisse, on débranche, on remplace (mais on s'en fout de remplacer le disque dur). Carte wifi : on enlève les 2 vis. Les deux fils qui partent du haut sont les antennes, enlevez les, mettez les sur la carte apple, vissez-la, c'est prêt ! Ram : tirez doucement les 2 petites languettes sur les côtés, retirez la ram (utilisez délicatement un couteau au besoin). Pour mettre la nouvelle : insérez-la avec un angle de 40° environ, puis, une fois bien au fond, appuyez légèrement dessus, ça réagit un peu comme un ressort, enfoncez la jusqu'à qu'elle se clip avec les deux languettes des bords. Remettez le cache, c'est bon ! Rien d'autre à faire !
Il faut noter qu'avec 1Go de ram Mac passe niquel, c'est simplement pour bien être à l'aise, ou comme dans mon cas, utilisez Xcode pour programmer en C++ (il est assez gourmand).
Et bien voilà, le tour d'horizon Mac est terminé ! 6è page de mon Word (hé ouais, même pas tapé sur Mac hahaha). J'espère que ce tuto vous aidera, ou vous donnera un peu envie de tenter l'expérience. En tout cas pour moi je tourne uniquement à Mac maintenant sur mon 1000H ! N'hésitez pas à poster vos questions ou autres sur le forum, ou à faire partager votre expérience, apportez des précisions pour ce grand tuto, car je vous le rappelle, ce tuto vous est destiné ;) Autre info importante : on ne perd pas d'autonomie par rapport à Windows, ou très peu !
Allez une petite capture du résultat :  (remarquez que la batterie augmente en passant en 10.5.8, mais je ne parle pas de cette maj dans ce tuto, bientôt) Matronix
|
|||
| Mise à jour le Jeudi, 24 Septembre 2009 12:51 |





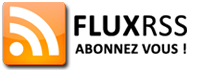






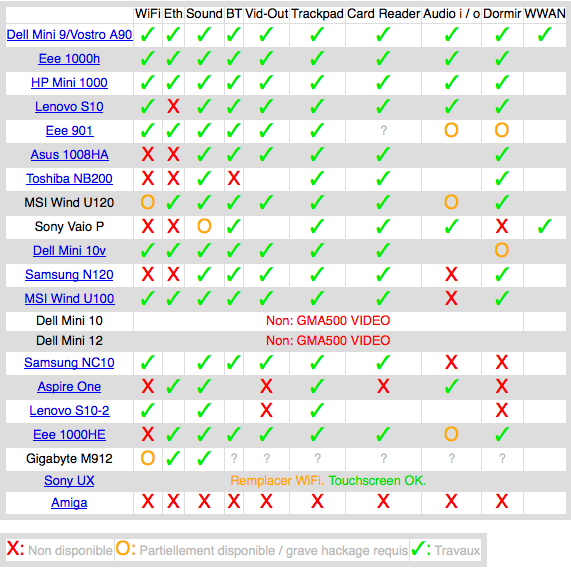

Commentaires
Je voulais savoir si la carte wifi, et la RAM que proposes de remplacer sont aussi reconnues par windows ?
Et sinon, es-ce que les logiciels Mac sont tous aussi pourris que Itunes ? Parce que si oui ça doit être la galère...
De base sur le Eeepc on a deux trucs (j'ai oublié le nom) le C: et le D: (vous savez comment ça s'appelle vous j'suis sur ! ) es-ce que ça vaut le coup d'installer wnidows sur un et mac sur l'autre (et es-ce que l'on peut ? )
Carte wifi uniquement compatible mac. Je pense pas que ça vaille bien le coup de changer pour rester sous windows, et pour le dual boot vaut mieux pas changer et utiliser le petit programme pour mac.
T'entends quoi par iTunes pourri ? il est lent ? Ou simplement le programme en lui-même te plait pas ? Parce que s'il te plait jpeux pas te répondre c'est trop subjectif, mais s'il est lent, t'inquiètes t'auras plus ce soucis sur mac, jsuis sur qu'ils brident leur logiciels sur windows (genre itunes est plus lent sur mon pc fixe de ouf pour jouer que sur mon netbook...)
SInon oui tu peux mettre mac et windows sur des partitions différentes, j'ai déjà fait un tuto pour ça ;)
J'ai testé windows media player, winamp et itunes, ce dernier est de loin le mieux
Moi je peux plus me passer de ce lecteur sérieux !
Sinon j'avais une autre question, dans le tuto tu parles de booter sur lecteur externe mais es-ce que on peux booter sur une clé usb (si on a une clé bootable quoi) ?
Pour la ram d'iTunes, faut pas mettre l'affichage cover flow
De toute façon pour la clé, si jamais on doit réinstaller windows derrière il vaut mieux avoir le lecteur externe...
Je passe faire un petit coucou depuis mon petit 1000h qui est passé sous macOS X grâce à toi ^^
C'est fluide,tous semble marcher c'est impec',ceux qui hésite suivez le tuto les yeux fermé(enfin ouvert quand meme),sa marche impec^^
Seul petit probleme c'est que j'ai toujours pas trouvé le french.pkg xD(1 lien mort) sinon tous marche bien.
Continue comme sa ^^
1 2